WIZnet员工SQL Server 2008培训笔记(七)
0赞大家好,前面我们为大家分享了WIZnet员工的SQL Server 2008培训笔记的前六篇,今天继续为大家分享第七篇——如何使用Report Builder 3.0创建数据库报表。
WIZnet员工SQL Server 2008培训笔记(六)请参考:
http://blog.chinaaet.com/detail/28422.html
在使用数据库进行查询的过程中,我们可以通过查询语句获取各种所需要的统计信息,那么,如何将这种统计信息很好的展示到别人面前,而不是仅仅通过SQLServer的查询窗口进行查看呢?这时候,我们就可以通过数据报表来实现。
下面我通过一个简单的实例给大家演示一下如何使用ReportBuilder 3.0创建数据报表。
首先,我们需要安装 ReportBuilder 3.0,安装完成后,单击“开始”,依次指向“程序”和“MicrosoftSQL Server 2008 R2 Report Builder 3.0”,再单击“Report Builder 3.0”。此时将打开“入门”对话框。

如上图所示,在左窗格中,确认已选中“新建报表”。在右窗格中,单击“表或矩阵向导”。
在“选择数据集”页中,选择“创建数据集”,然后单击“下一步”。将打开“选择数据源的连接”页面。
单击“新建”。此时将打开“数据源属性”对话框。
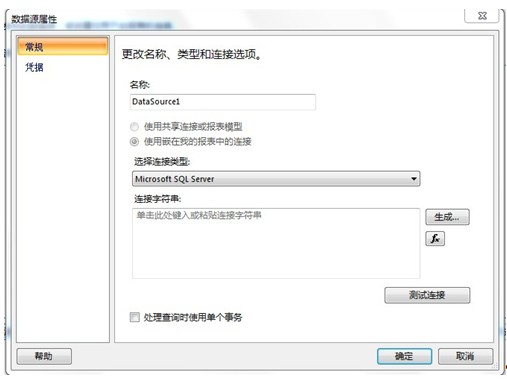
在“名称”中,为数据源键入名称,例如Customer_Status。(以字母、数字或下划线开头不能出现空格)
在“选择连接类型”中,确认已选择“MicrosoftSQL Server”。
在连接字符串中输入以下文本,其中

如果是初学者,可以单击“生成”按钮,进入连接属性的设置。
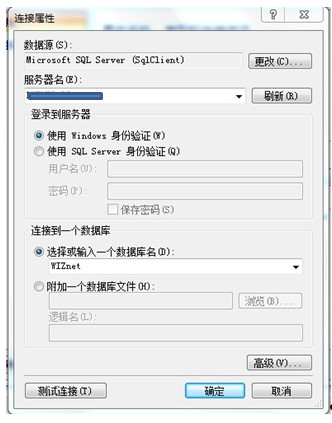
选择服务器名和数据库名,如果是本机则使用Windows身份验证,如果是连接到服务器的客户机,则使用服务器分配的用户名和密码使用SQLServer身份验证。完成后单击“确定”按钮。
单击“凭据”输入访问外部数据源所需的凭据。
若要验证是否能连接到数据源,请单击“测试连接”,将显示消息“已成功的创建连接”,单击确定。单击“下一步”。
在“设计查询”页的“数据库视图”中选中所需的表,默认选中表中所有的列,你也可以跟据需要选择其中的某些列,通过“运行查询”按钮可以查看。

单击“下一步”,进入“排列字段”界面,选择需要生成报表的数据,如下图所示。

单击“下一步”,对选择的字段进行预览。可以根据需求是否勾选“显示小计和总计”复选框。在本例中,取消勾选该复选框,并且取消勾选“展开/折叠组”复选框,单击下一步。
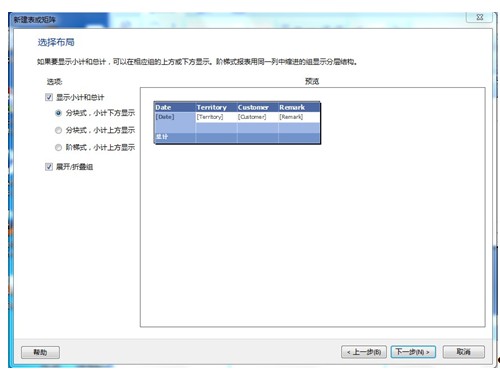
在“选择样式”界面选择报表的风格,并单击“完成”按钮完成报表草稿的生成,如下图所示。
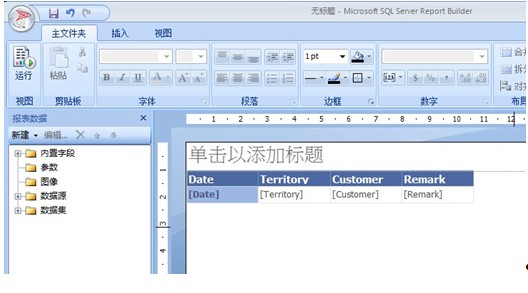
单击报表生成器左上方的“运行”可以查看生成的报表,可以根据外观和内容的需要在“设计”界面对报表列的属性进行修改。
